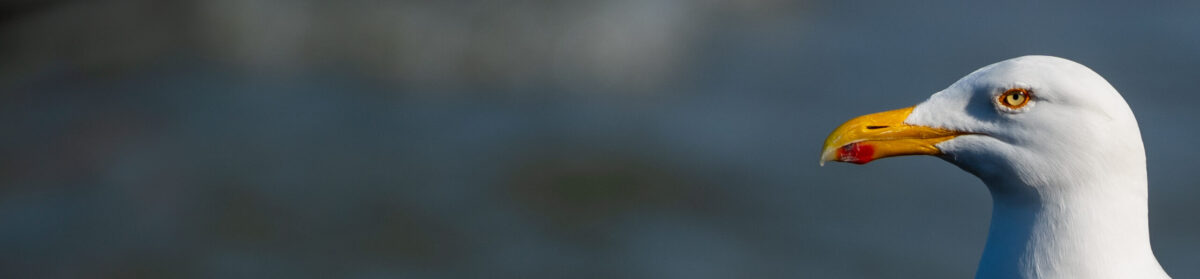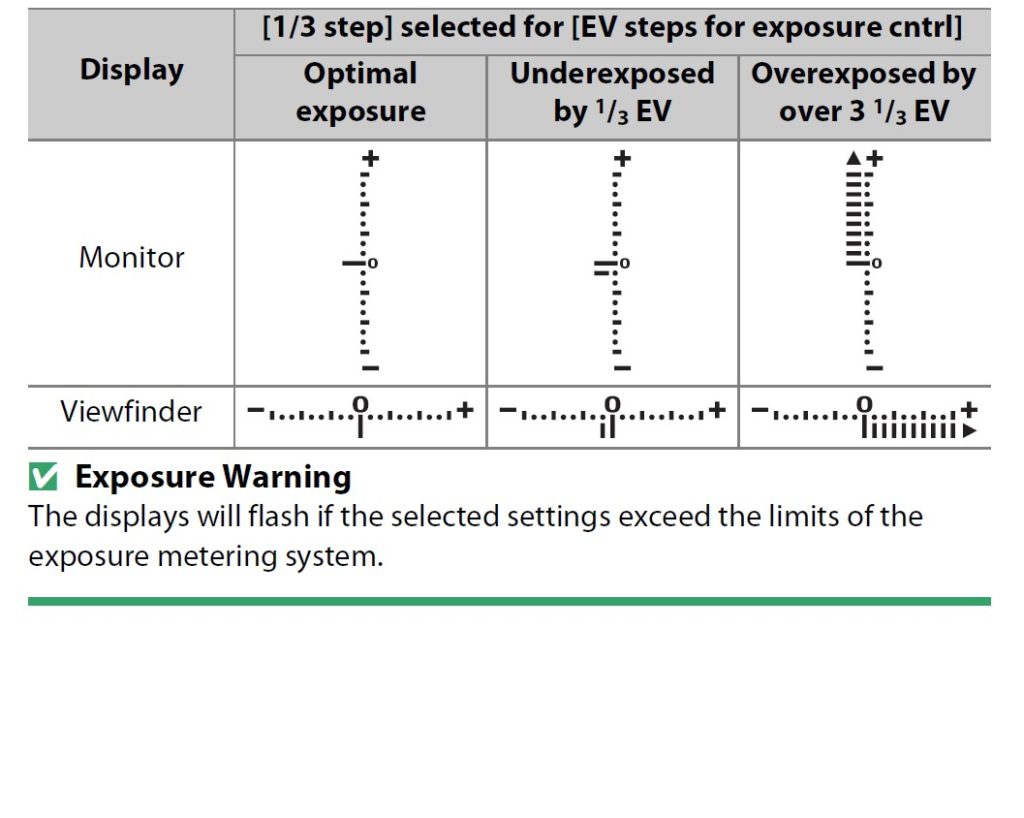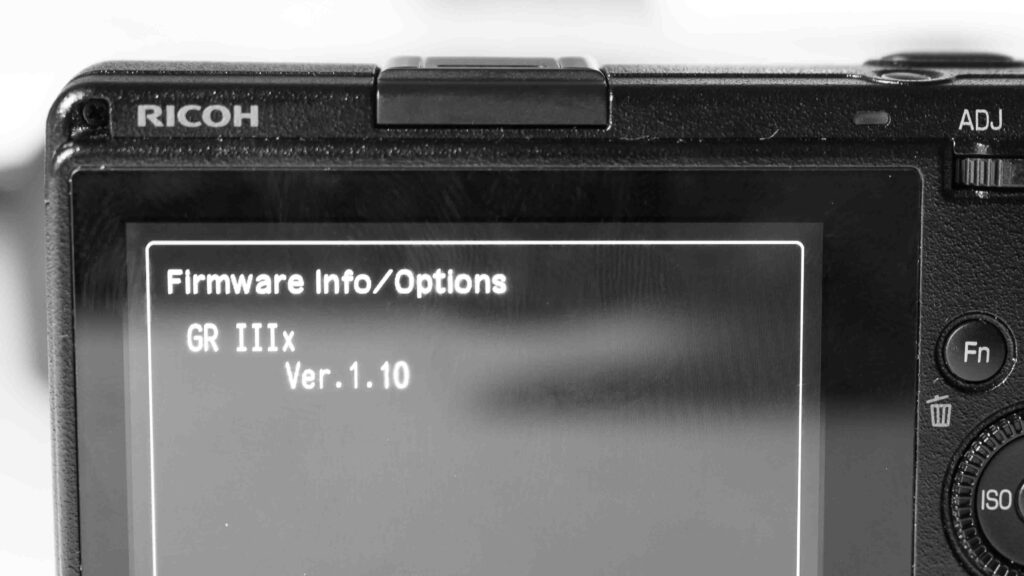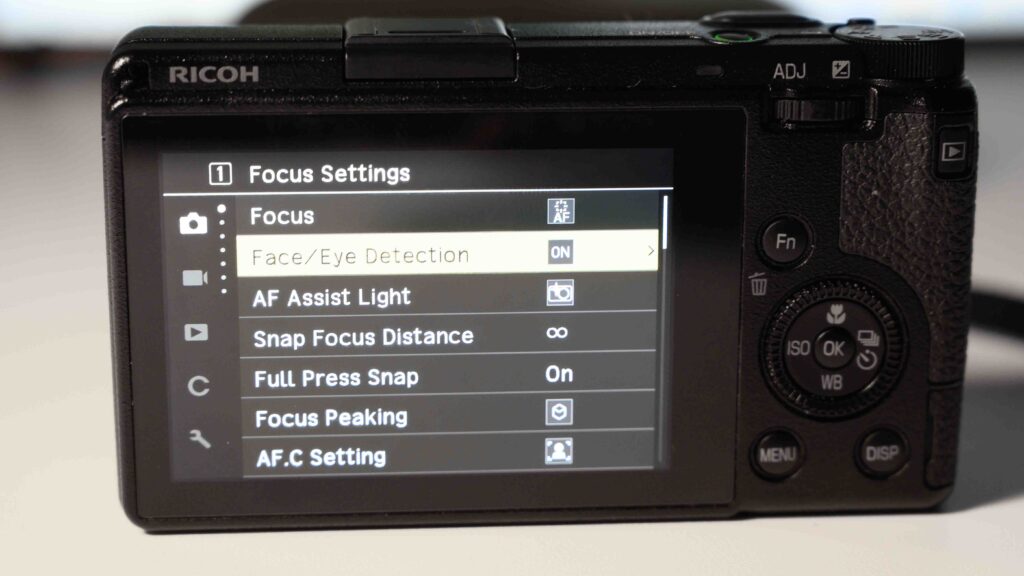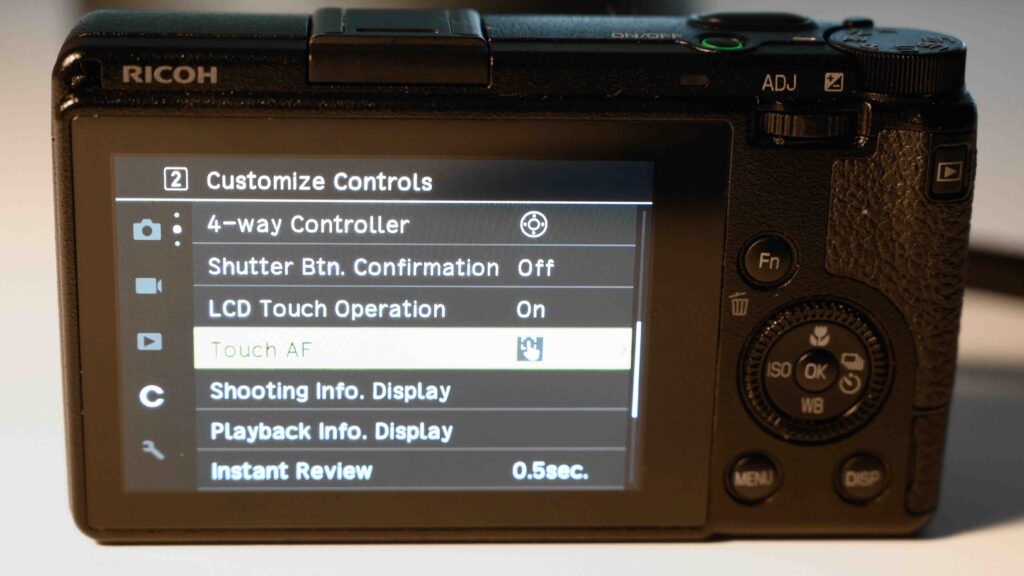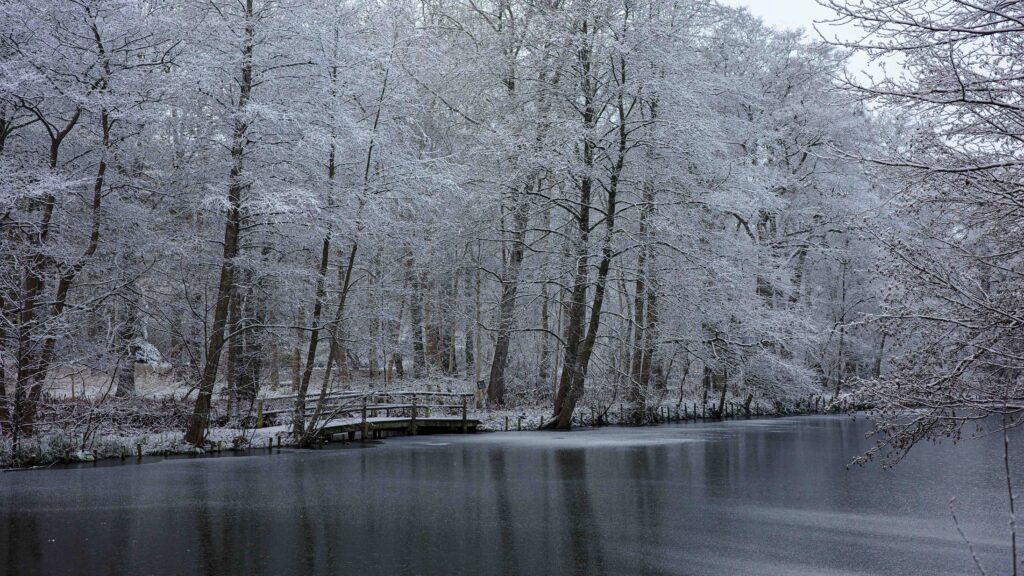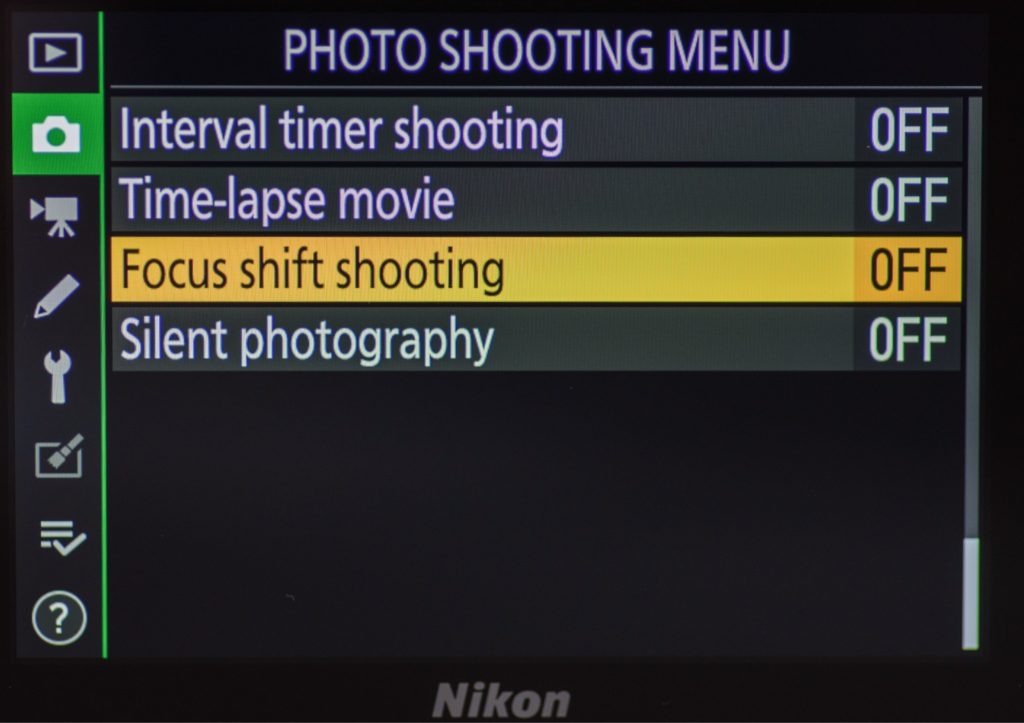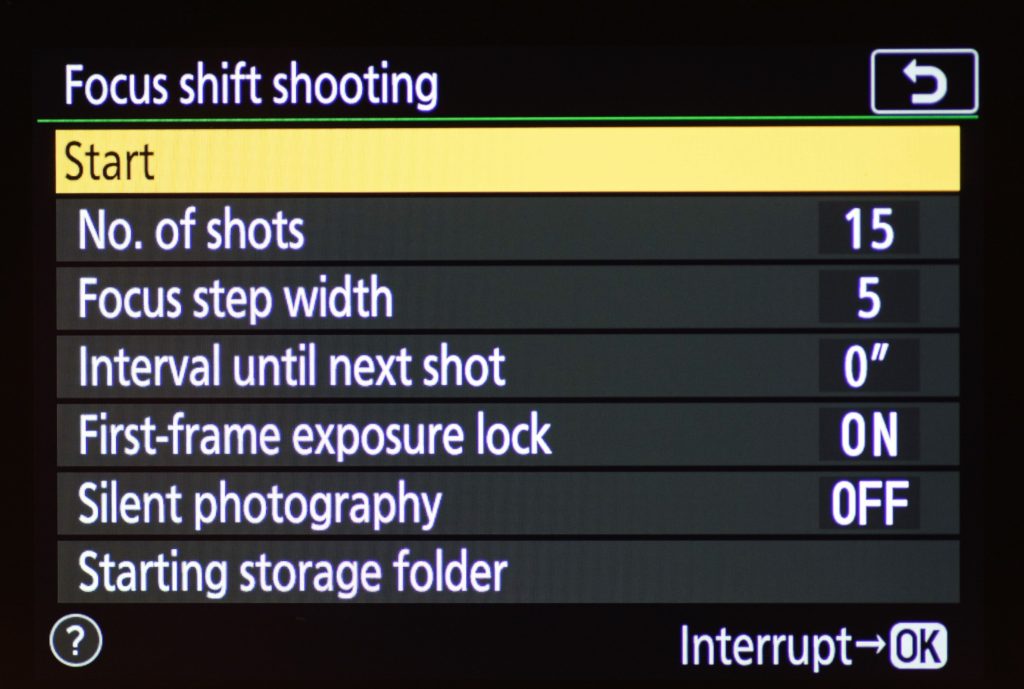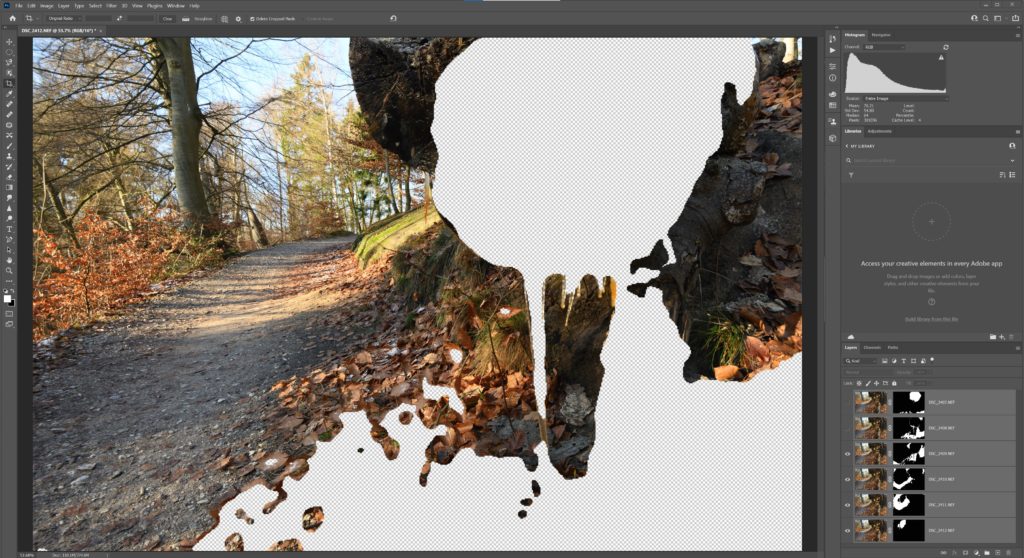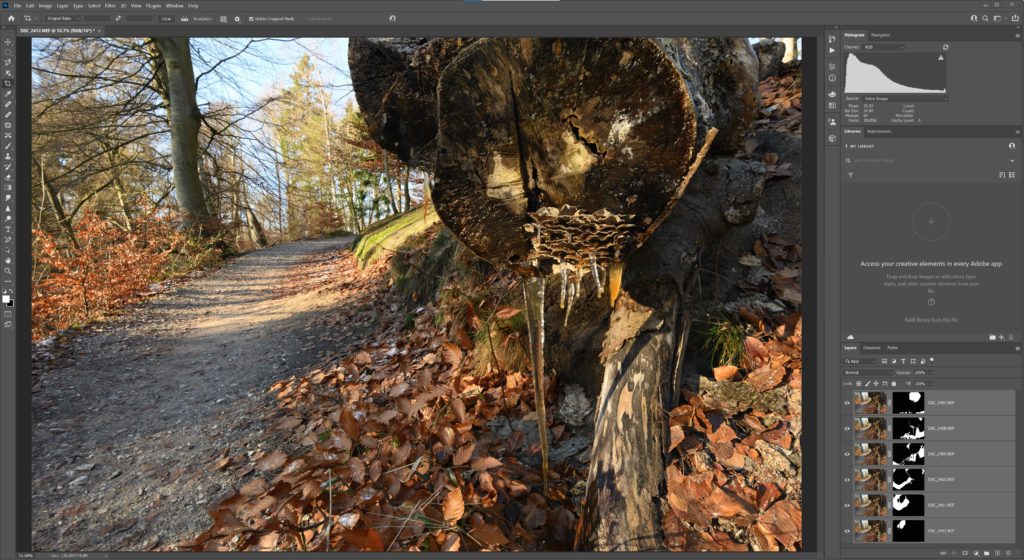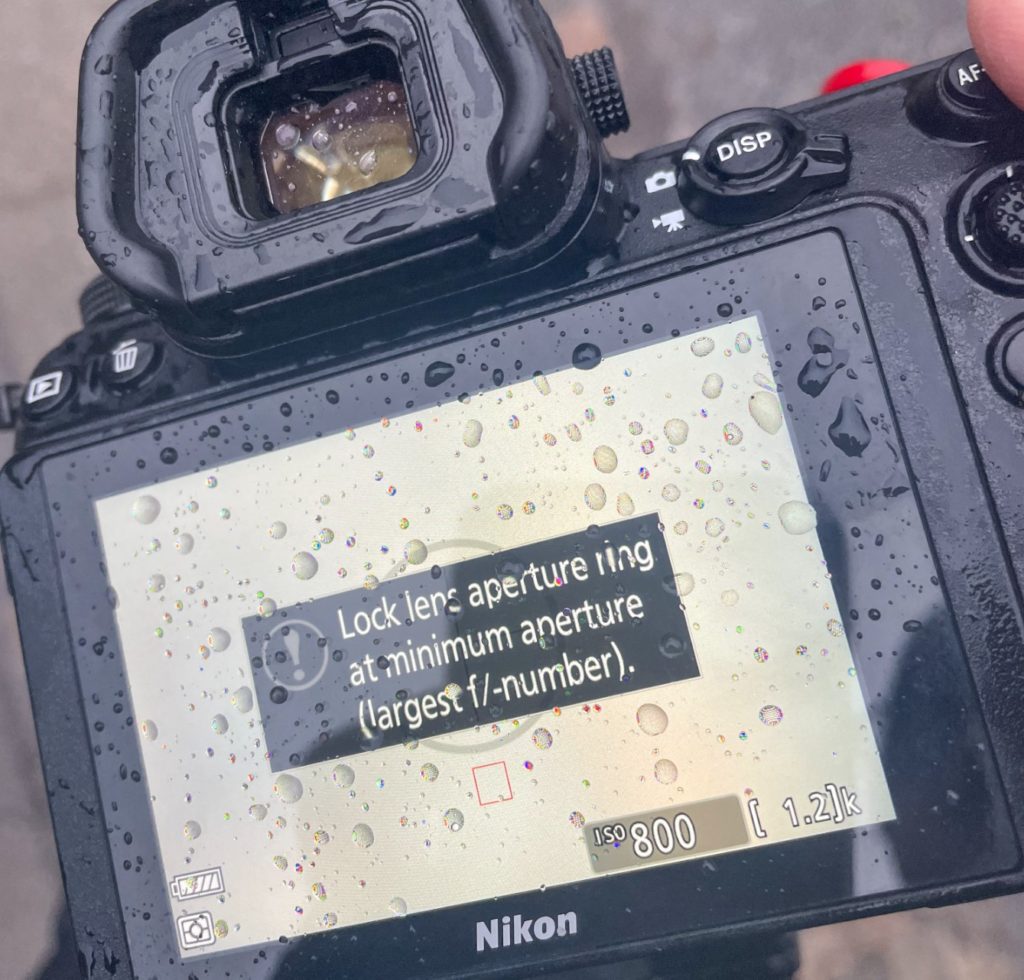So over at my YouTube channel I got the following question from Arpski 2K, and I want to add it to my list of blog posts, as I find that many ask – if not the same question – then questions that circle around the same subject:
“Right now I have a dilemma what to get after my D5600, but I am still not sure. I think that right now my DSLR is limiting me, I like to photograph landscapes and wildlife, mainly birds but for landscape looks like crop sensor is the limit like i can’t zoom out the scene how I would like to do. And the AF for fast birds is sometimes slow and wrong as it pick up often wrong thing to focus on, idk, my lens is stock 18-140mm, also I love to travel with my camera so weight is a factor too. Maybe 7500 would be better option?”
Arpski gives us a number of hints regarding what is important: the weight of the gear, the ability to go wide in landscape photography and the ability to track fast moving birds fast with autofocus that locks on. And he has an idea that the APS-C sensor in the D5600 is limiting him.
Ok, let’s look at the individual parts:
Weight: If weight is important to you, my advice is to stay with APS-C or cropped sensor. Full frame glass is much heavier and also more expensive, and the bonus of the FF in terms of bokeh and low low light capabilities does not seem to be important here. I have seen landscape photographers working with APS-C cameras and getting beautiful results, so no need to go full frame if you ask me.
BIF: Auto focus to track fast moving birds, i.e. birds in flight (BIF) is a challenge for many AF systems. Mind you that the AF speed is a cooperation between the lens and the camera, so it can sometime be a bit difficult to say of the camera is slow, or the lens is slow or the combo is slow. But before you go and invest in new gear, try this: Manual focus! Or rather, no focus at all. I do not know what distance you shoot birds at, but if they are say 100 meters away, focusing at 100m distance and leaving the lens in that position may just give you the results you are after! The depth of field here is 60 meters at f/4 on an APS-C camera when shooting at 140mm! So if you can figure out the distance to your subject, manual focus may be the answer to your problems. The depth of field – all things equal – grows to very forgiving sizes when the distance to your subject is large!
Shooting wide: In my book a 18mm lens is pretty wide. Yes, you can go wider! If you want to invest in a small prime that is wider than 18mm, then there are a number of options. But before you do that, you can try an alternative: shoot several overlapping images and stitch them together in post processing. That way you can go wider than the lens itself and as a bonus you will get an image with a lot more resolution. If you can stomach it, then try to shoot in manual exposure mode, as the exposure and depth of field needs to be constant across the images, otherwise merging them may give strange results.
Ok, so none of the issues reported cannot be addressed using the existing lens and the D5600. But then Arpski mentions that he feels the D5600 is a limitation to his photography. This is a feeling I think most photographers have tried: we constantly ping pong between upgrading our gear and upgrading our skills. And sometimes we just feel like our gear is the limiting factor and it is time to move on. That is as it should be.
The D7500 was a camera I unfortunately only enjoyed for a short while. I bought it after my D5600, but the D7500 was bricked in a salt water accident shortly after I got it and it could not be restored unfortunately. But I loved that camera: great ergonomics, fast FPS, excellent low light performance, etc. I had it with me on a trip to Dublin and I came home with a wonderful set of images.
Mind you that many photographers love to hate the D7500. The reason being that Nikon gave the D7500 a wrong name. The D7100 and D7200 are legends and loved by many Nikon enthusiasts, so when the D7500 came out, they thought the D7500 would be the successor to the D7200. But it was not, and the D7500 took a lot of beating from frustrated photographers. If Nikon had flipped to digits and called the D7500 for D5700, I think all would have been good and the camera would have been seen as what it is: a really good all round APS-C camera. So bear this in mind when you read blogs where people discuss the D7500 – people don’t like it, because the name stages the camera the wrong place.
So what to do? I have one principle that I pursue wholeheartedly, and that is ergonomics and weight. The best camera is the one that is with you, and if weight is important to you, choose a light camera. In other words, don’t go full frame – you will hate the weight penalty. And many APS-C cameras are absolutely wonderful cameras that often are at par with full frame if you do not have crazy demands in terms of shallow depth of field or low light capabilities.
The D7100 and D7200 may be what you should be looking at. They have legendary status and if you can find a good copy without too many clicks on the clock then I am sure that could be a good next step. I shop used over at mpb.com (no affiliate) and find that they give a fair trade in price for used gear and that what they sell is in the condition advertised.
The D7500 is also an option and I think it will be easier to find a good copy used as it is a younger camera. They even sell new copies (affiliate link). My only issue with the D7500 is that it had little “ears” to hold on to the camera strap and those ears were not good friends with my big hands. But that is the only negative that springs to my mind.
If you specifically try to choose between the D7500 and the D5600, my advice is to go with the D7500 if your budget allows. The D5600 is a good camera, but the D7500 is in many respects just better (FPS, dynamic range, etc). I shot with the D7500 in low light conditions and especially this image convinced me that the D7500 is a great camera.
Again, it is difficult to give a final and decisive advice, as you hold the list of personal preferences and what is important to you. And it is your money. And you have to live with the consequences of whatever you decide. My best advice is: consult many sources, read many reviews and don’t trust anyone fully, but make your own opinion based on many different sources. That way you can make an informed decision. I wish you the best of luck with your photography!
Related reading
Which enthusiast Nikon DSLR to choose?
Nikon D5600: Still a good entry level camera?