Many find shooting in manual exposure mode a bit intimidating, maybe because you run the risk of getting images that are either over- or under exposed. However, a digital camera gives you the option to immediately see the result of your work a few seconds after you have hit the shutter, so the feedback loop is fast and there is every opportunity to learn from the feedback and adjust the exposure. In addition, if you shoot in RAW format, even wrong exposure by several stops can be fixed in post. So the digital age has certainly made photography in manual exposure mode less risky than back in the film days, when you got the feedback in the darkroom!

In this short guide I will take you though the parameters you need to control in order to manage the exposure of the images. If you like to learn from a video instead, there is a link in the bottom of this post to a youtube video that takes you though the same topics as this post.
Mode dial

The first step is to get the Canon EOS 5D in manual exposure mode: top left on your camera the mode selector button is located. Press the centre button down and at the same time turn the mode selector so the letter “M” for manual is flush with the little white dot on the camera. Then you have set the camera in manual mode.
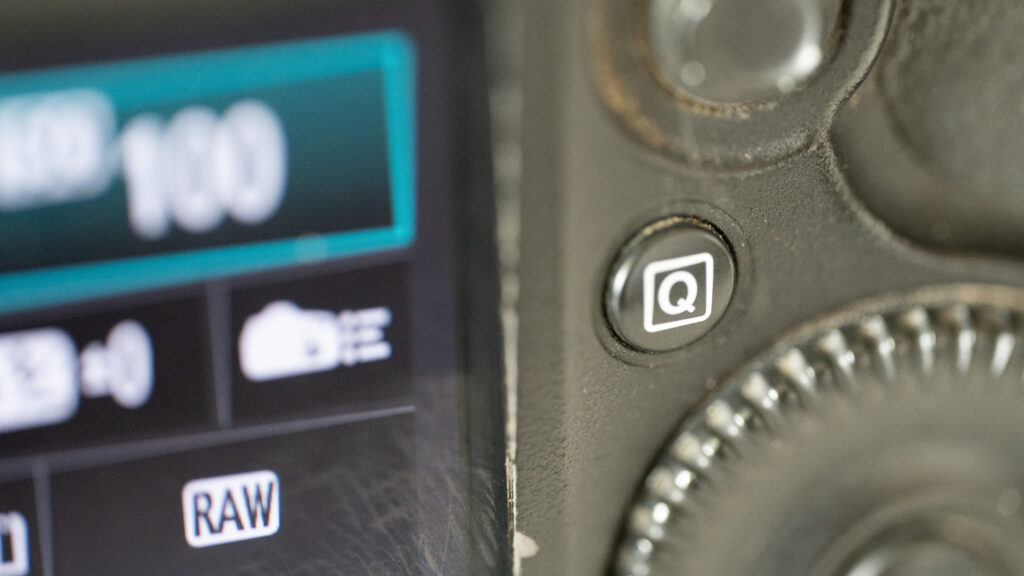
If you press the “Q” button just right to the rear LCD, the screen that appears will top left show an “M” if you have successfully put the camera in manual mode. Press the “Q” button again to turn off the rear LCD.

Shutter speed
Just behind the shutter release button, there is a command wheel you can turn left and right. When you turn the wheel, the shutter speed changes by each “click” of the wheel – you can see the values changing in the small LCD top right on the camera.
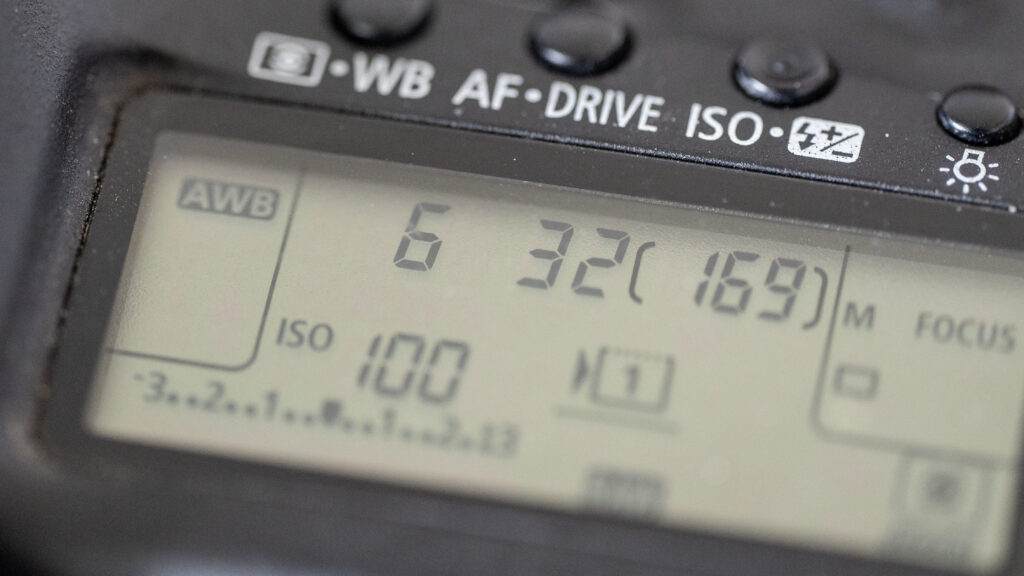
The shutter speed is shown top left in the small LCD as a reciprocal value, so if the value 100 is displayed, it means 1/100th of a second. Again, if you push the “Q” button, the shutter speed will be shown top left in the rear LCD, just right of the “M” mentioned before. Press the “Q” button again to turn off the rear LCD.
Aperture
You control the aperture by turning the big command wheel just right of the rear LCD (it has a “set” button in the centre). Again, the selected aperture can be viewed in the top LCD just to the right of the shutter speed, and just like with the shutter speed, you can also see the aperture on the rear LCD if you press the “Q” button just above the bug command wheel.

The widest aperture you can select, i.e. the smallest F-stop number, is determined by the lens. I am often shooting with a 90 mm Canon tilt-shift lens TS-E and it has a maximum aperture of f/2.8. At the other end I can close the aperture down to f/32. So I can select between 2.8, 3.2, 3.5, 4, 4.5, 5, 5.6, 6.3, 7.1, 8, 9, 10, 11, 13, 14, 16, 18, 20, 22, 25, 29 and 32. Quite a number of options!
Be careful not to close the aperture down too much, you will let in very little light and also diffraction starts to set in when beyond f/16 approx. Shooting wide open lets in lots of light, but the price you pay is that the depth of field gets very shallow, so unless you want to isolate the subject with a blurred background, a middle-of-the-road aperture of say f/5.6 or f/8 may be a better choice.
ISO
ISO is not the sensitivity of the sensor, but a factor that is applied to the amount of light the sensor has registered during the exposure. So turning up the ISO will amplify both the light and the noise the sensor has registered – that is why shooting with very high ISO numbers gives grainy images with washed out colours. The camera is simply amplifying both the signal and the noise and the closer the two are to each other (i.e. the less light) the more the noise will dominate relative to the signal. So be sure not to go too high with the ISO, unless you like grain for artistic reasons.

Just on top of the top LCD there are 4 buttons. The rightmost turns on the light in the LCD, and just to the left of that button is the ISO button. If you press it once, most of the values in the LCD will disappear and only the ISO value will be shown to the left just above the metering scale. You can see that it says “ISO” just to the left of the ISO setting.
You can now change the ISO value by turning the same command wheel as you use for setting the shutter speed. ISO ranges from 100 up to at least 25.600, but I would advise you never to use so high values. I try to stay at 1600 as my highest value.
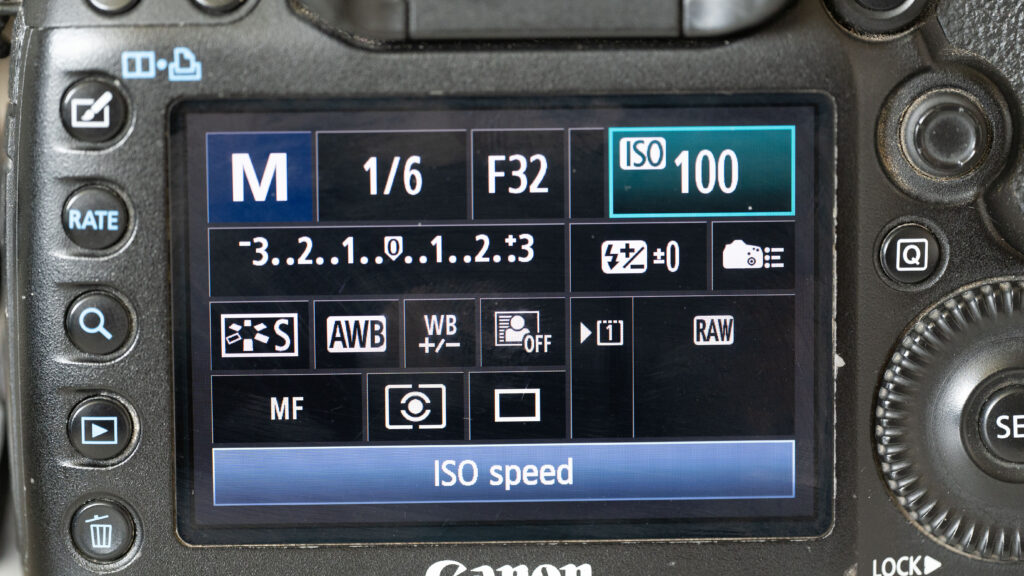
If you turn the command wheel all the way to the left (i.e. down to 100 and then one more), then an “A” will appear and this indicates that the camera will now select the ISO value automatically. Using the built in light meter and the aperture and shutter speed selected by you, the camera will now set the ISO so that the image is correctly exposed. Be mindful that if you stress the camera with either very little ambient light or brutally closed down aperture / fast shutter speed, the only thing the camera can do is to turn up the ISO to a very large value. So keep an eye on the ISO settings also if you have the auto-ISO turned on.
Adding it all up
Now you know how to set the aperture, shutter speed and ISO and you are in full control of how these values are set. There is help to be found in the fact that the metering system of the camera continues to work and tell you if the 3 parameters you have chosen add up to a technically correct exposed image.
Keep an eye on the scale bottom left on the top LCD; the scale can also be found in the bottom of the viewfinder. If the little dot on the scale is to the left of the middle, your image is under exposed and to the right the opposite. If you are more than 3 stops over- or under exposed, the camera will show this with a little arrow pointing out of the scale in the relevant direction.
All the best with shooting in manual exposure mode!
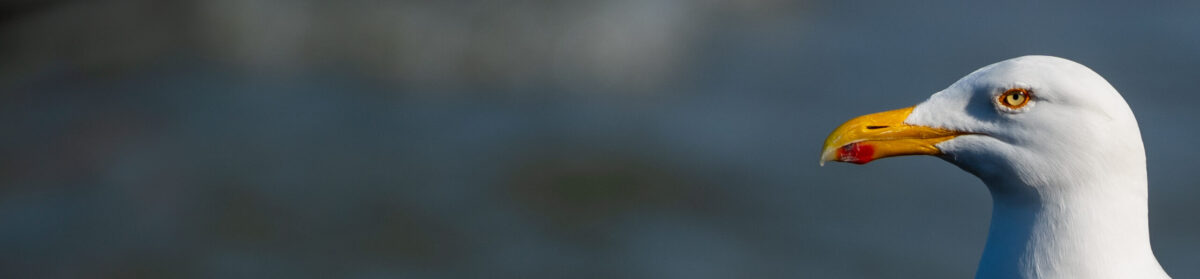
How are the newer light sensors with high contrast subjects. Most in camera sensors will take a bride and groom black tux and white dress and meter for grey.
Do the current canon do well here or is it better to use an ambient light meter and flash meter for improved contrast?
Uh, I must admit that my experience with the Canon and flash meter is limited, as I only have a meter for ambient light. In my defence, I am looking for a flash meter, but they are rather expensive. In general my experience is that if you shoot RAW then you can recover most in post and hence metering for grey is less of an issue. That said, I will always argue that a dedicated meter will make mincemeat of the in-camera meter, no matter how good it is. A dedicated tool for a specific task IMHO will always outperform an “on the side” tool.